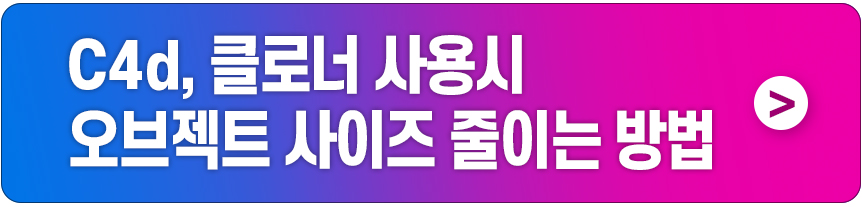C4d에서도 사운드를 삽입하는 방법이 있습니다. 이번 C4d tip 포스팅에서는 시네마4d에서 사운드 넣는 방법에 대해 알아보려고 합니다. 이 방법은 c4d학원에서도 알려주지 않았던 기능이라 공유해 봅니다.
1. 먼저 C4d 레이어 창에서 Null레이어를 생성합니다.
2. 생성된 Null레이어 이름을 sound로 수정합니다.
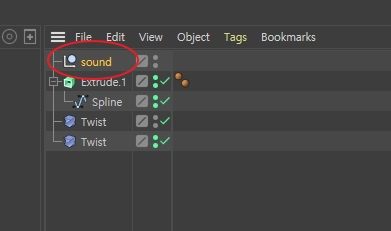
3. 우측 상단의 Layout > Animate 선택을 해줍니다.
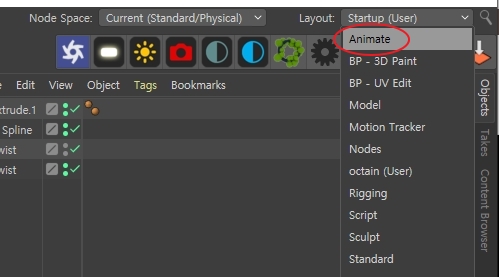
4. 레이아웃을 애니메이트로 선택을 하면 하단에 타임라인창이 생성됩니다. 생성된 타임라인에 2번에서 만들어준 Sound 널레이어를 끌어다 넣어줍니다.
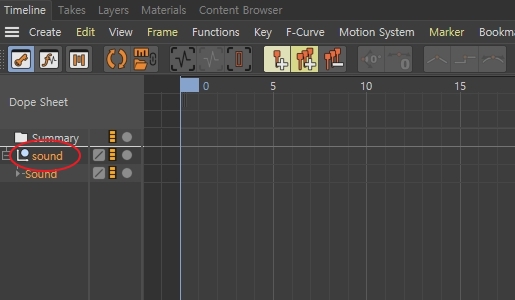
5. 타임라인의 sound를 선택한 후 타임라인 탑메뉴 > Create > Add Special Tracks > Sound를 선택해 줍니다.
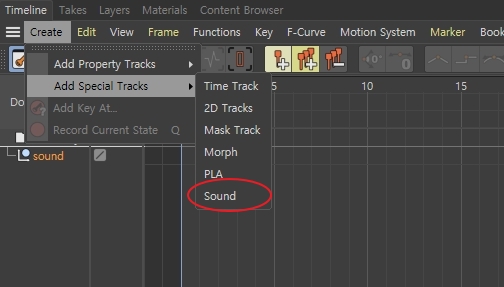
6. 5번의 Sound메뉴를 선택하면 우상단에 Sound관련 속성 창이 생성됩니다. 생성된 사운드 속성창 중앙 부분에 Sound로 되어있는 항목 우측의 ... 버튼을 클릭하여 넣어줄 사운드를 선택해 줍니다.

7. 사운드를 선택하면 Sound 공간에 아래와 같이 경로가 삽입됩니다.
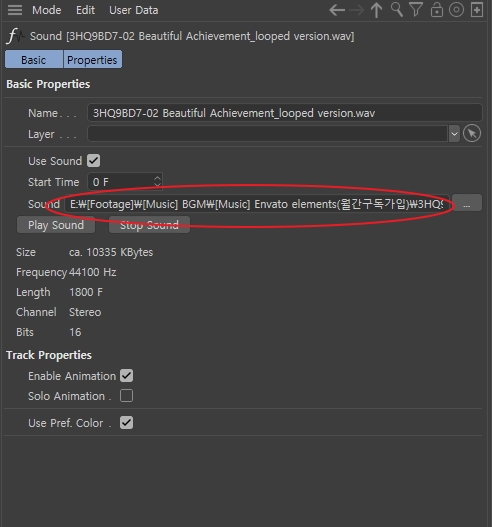
8. 타임라인창에도 지정된 사운드가 삽입되어 있음을 확인할 수 있습니다.
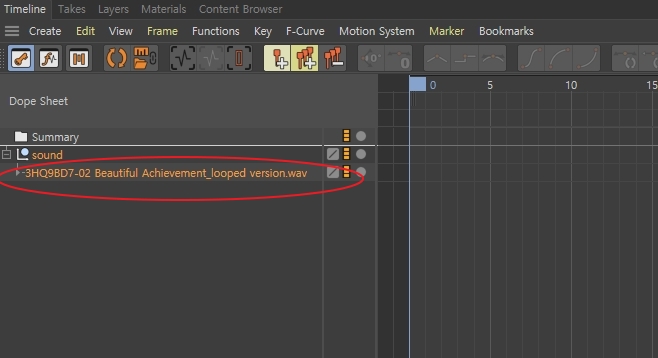
9. 사운드 속성창 또는 타임라인 위의 플레이 버튼을 클릭하면 사운드를 확인하실 수 있습니다.
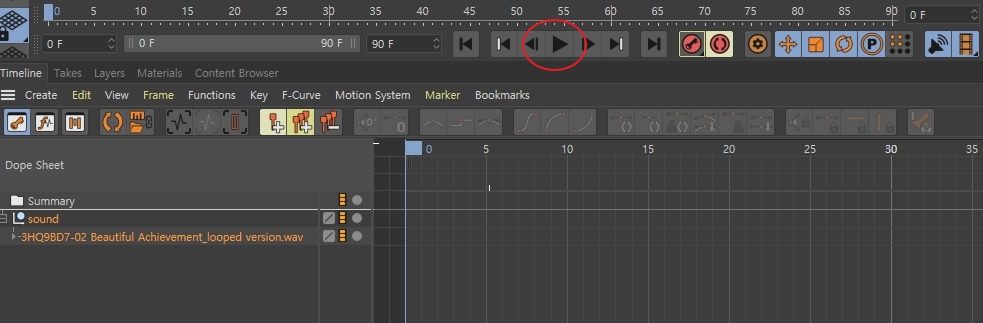
10. 만약 사운드가 안들린다면 타임라인 상단 스피커 아이콘이 파란색으로 표시되었는지 확인을 해줍니다.
회색으로 되어있다면 아래 그림과 같이 파란색으로 표시되어야 사운드가 재생되므로 클릭하여 파란색으로 변경해줍니다.

이상 C4d에서 사운드 넣는 방법에 대해 알아보았습니다.
'C4D(시네마4D) > [C4d] 강좌' 카테고리의 다른 글
| [C4D tip] Display Tag(디스플레이태그)(특정 오브젝트에 투명값을 주고 싶을 때) (0) | 2024.02.01 |
|---|---|
| [C4D tip] C4d 초기세팅 방법 (0) | 2024.02.01 |
| [C4D tip] Boole 사용시 주의점 (0) | 2024.01.04 |
| [C4d tip] 뷰포트창 배경에 이미지(밑그림) 넣어주는 방법 (0) | 2023.06.23 |
| [C4d tip] 클로너 사용시 : 2개이상의 오브젝트가 들어있을때 일부 오브젝트 사이즈 줄이는 방법 (0) | 2023.06.21 |